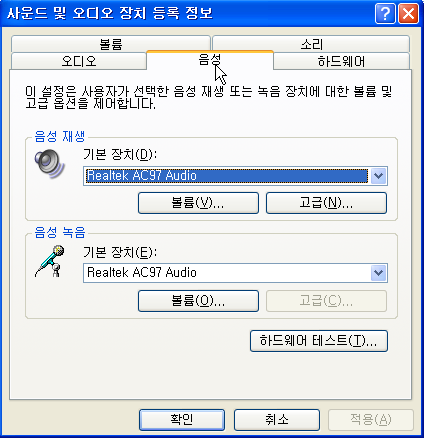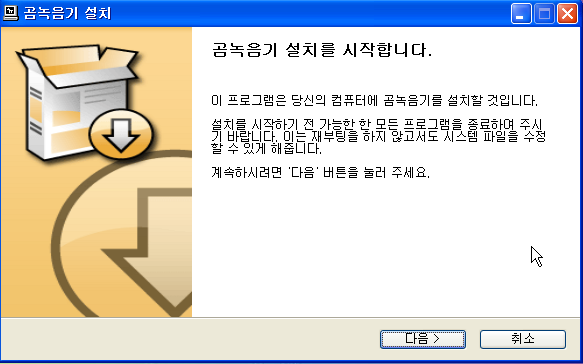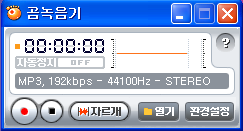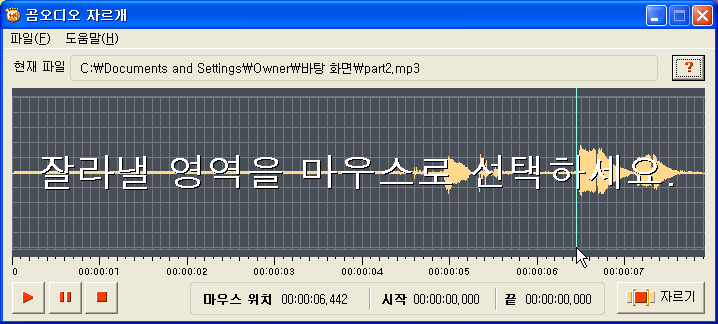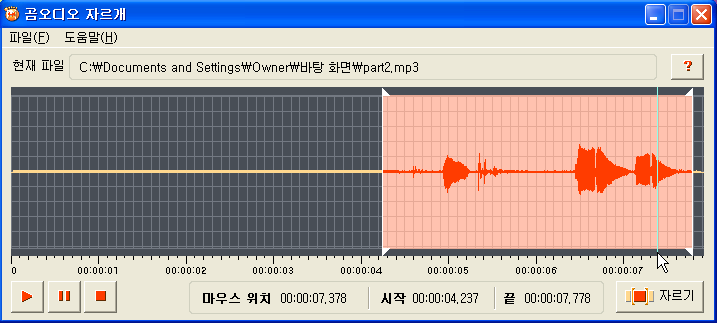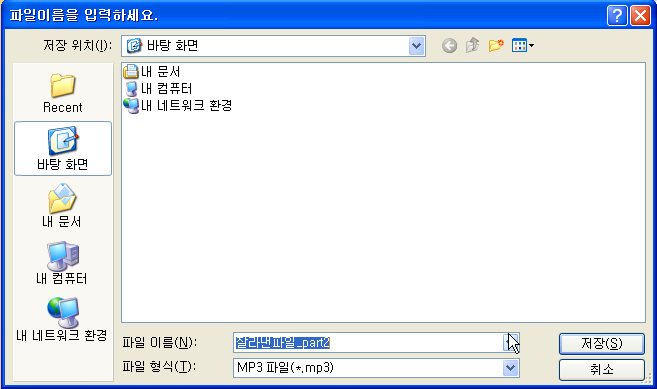↑ 실행파일을 다운받아서 실행하세요!!
※녹음 할 때 꼭 필요한 것!!
마이크 혹은 헤드셋 & 녹음프로그램이 필요합니다. (프로그램은 위에서 다운받으세요!)
노트북인 분들은 다른 장치가 없어도 대부분 마이크가 내장되어 있어요^^
그런데, 모든 장비가 있는데도 녹음이 안되시는 분들은
1. 제어판->사운드및 오디오 장치에 들어가세요.
2. 더블클릭 하면 아래 창이 뜨는데, 음성 탭을 클릭하시고 하단의 하드웨어 테스트를 클릭하세요.
3. 하드웨어 테스트가시작되면 '다음'버튼을 눌러 완료해 주시면 됩니다.
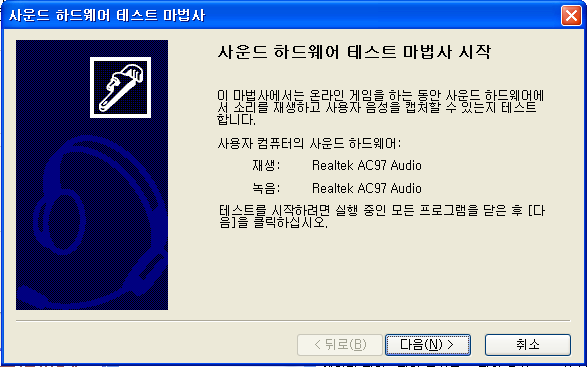
※곰 레코더 설치및 사용방법
1.실행파일을 더블클릭해서 setup해 주시면 됩니다.
('다음'을 눌러 경로지정..등을 임의대로 변경하도 되구요~^^)
2.Setup 하시고나면 바로 곰녹음기를 실행할까요?
라는 물음이 나옵니다. '예'를 눌러 실행하세요.
아래와 같은 녹음기 창이 나옵니다.


누른 후 다시 녹음 버튼을 누르면 이어서 녹음이 됩니다.


↓아래 그림은 '자르개'버튼을 눌렀을 때 나오는 창 입니다.
mp3파일을 불러오면 아래와 같이 음파가 뜹니다. 여기서 뒷 부분만 자르고 싶다면...
마우스로 선택 부분만 드래그해서 선택합니다.
창하단의 '자르기'버튼을 누르면 선택된 부분만 저장 할 수 있습니다.
자른 부분만 저장하기위해 뜬 창입니다.
경로와 파일이름을 지정해서 저장하면 됩니다^^ 쉽죠?
필요없는 공백 부분을 잘라내고 목소리 녹음한 부분만 저장하고 싶으실때 사용하세요!!
'♧컴퓨터자료' 카테고리의 다른 글
| [스크랩] 컴퓨터를 쓰면서 꼭~해줘야 할 세가지 기본작업~ (0) | 2016.07.12 |
|---|---|
| [스크랩] 백업, 복원 쉽게 하기 (0) | 2016.06.09 |
| [스크랩] 컴퓨터 다르기 75가지 참고하세요 (0) | 2016.04.25 |
| "알파고" (0) | 2016.04.01 |
| [스크랩] 간단한 컴퓨터 고장 직접 수리하기 (0) | 2016.03.31 |